
| Previous | Table of Contents | Next |
ADMINTOOL IS A GRAPHICAL USER INTERFACE TO THE PACKAGE COMMANDS THAT YOU can use to install and remove unbundled software packages on a Solaris 2.x system.
This chapter replaces the Software Manager chapter in the first edition because, starting with the Solaris 2.5 system software release, the Admintool: Software functionality replaces Software Manager (swmtool).
Software that is designed to be managed using Admintool groups the packages into a set of clusters to make software management easier. Admintool calls the package commands. You can use the package commands and Admintool interchangeably. For example, you can install software by using Admintool and remove the software by using the pkgrm command. Alternatively, you can install software by using the pkgadd command and remove that software by using Admintool. Admintool displays all packages installed on a system, regardless of how they were installed.
Admintool provides the following functionality:
It is easy to use Admintool to add and remove software from a local system. Admintool provides a graphical user interface to the pkgadd and pkgrm commands. It also includes online help that provides general information on using the tool. Admintool enables you to view a descriptive list of software that is already installed on a system or of the software on the installation media. It also enables you to view detailed information about each package, including the package name.
Admintool does not enable you to add packages to a spool directory or to eliminate user interaction by using an administration file. You must use pkgadd command to access these tasks.

NOTE: Before the Solaris 2.5 release, Software Manager (accessed with the swmtool command) was the graphical tool for adding and removing software. With Solaris 2.5 and later releases, Admintool (accessed by using the admintool command) provides that capability. The swmtool command in the Solaris 2.5 and 2.6 releases is linked to the admintool command.
Admintool executable, admintool, is located in the /bin directory. The obsolete Software Manager executable, swmtool (located in the /usr/sbin directory) is linked to the /bin/admintool command. If you type swmtool&, the Admintool window opens. Use the following steps to start Admintool.
NOTE: You must run Admintool as superuser to install or remove software or be a member of the UNIX sysadmin group (GID 14).
oak% su Password:<your root password > oak#
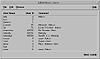
Figure 14-1 Admintool: Users window.
# /bin/admintool &.
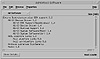
Figure 14-2 Admintool:Software window.
The following sections describe how to access files from a local CD-ROM, how to set up custom installation, and how to choose an alternative location for installation.
Use the following steps to access software from a local CD-ROM:

Figure 14-3 Admintool: Add Software window.
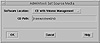
Figure 14-4 Admintool: Set Source Media window.
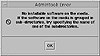
Figure 14-5 Admintool: Error window.
Before you begin installing software, you can customize some of the installation parameters to minimize or maximize the amount of operator intervention required during installation.
Use the following steps to customize installation:

Figure 14-6 Admintool: Customize Installation window.
| Previous | Table of Contents | Next |